Comment utiliser un motif vectoriel à télécharger avec la Cricut ?
Vous le savez, j’aime beaucoup créer des choses avec ma Cricut Maker, que ce soit des motifs en thermocollant pour personnaliser des vêtements, ou des cartes et décorations en papier pour les fêtes.
Au début, lorsque j’ai découvert cette machine, je m’étais abonnée au Cricut Access pour avoir accès à la banque d’images de la marque. Il est très facile d’y trouver tout ce que l’on souhaite. Cependant, je n’utilise pas assez fréquemment ces images et j’ai donc préféré résilier mon abonnement pour utiliser d’autres motifs vectoriels, téléchargés sur internet ou créés sur Illustrator.
Je vous explique aujourd’hui comment utiliser facilement ces images vectorielles avec votre Cricut.

Quelles sont les images vectorielles compatibles avec la Cricut ?
Pour couper un motif avec la Cricut (Maker, Joy ou Explorer), il faut d’abord créer ou télécharger un motif vectoriel sur votre ordinateur.
Celui-ci doit être compatible avec le Cricut Design Space, c’est-à-dire avec le logiciel Cricut sur votre ordinateur ou votre tablette, qui vous permettra de programmer la découpe du motif sur votre machine de coupe : il est donc important que ce soit un motif vectoriel au format PNG, SVG ou DXF.
Mais, il est également possible d’utiliser des images au format jpg, bmp ou gif.
Vous pouvez soit créer vous-même votre motif sur Illustrator, ce qui est assez complexe, soit trouver un motif dans un de ces formats. Dans ce cas, le motif sera gratuit et libre de droit ou en vente sur internet. Il y a par exemple de jolis motifs en vente sur Etsy ou sur les sites qui proposent du flex ou du vinyle, comme Papier Transfert.
Pour cet article, j’ai créé un motif assez simple de fleur, sur Illustrator, afin de vous expliquer comment procéder.
Le tutoriel pour couper une image vectorielle téléchargée avec la Cricut.
Voici les étapes à suivre pour utiliser le motif de fleur dans le Cricut Design Space, sachant qu’il faudra procéder de la même manière avec un motif différent acheté sur internet ou créé sur Illustrator :
Une fois le motif téléchargé et enregistré sur l’ordinateur, il faut commencer par ouvrir le Cricut Design Space et cliquer sur le menu déroulant en haut à gauche (les 3 traits parallèles horizontaux), puis sur « Canevas » pour ouvrir un nouvel espace de travail.
Ensuite, pour amener l’image vectorielle sur le plan de travail, il faut cliquer sur « Télécharger » sur la gauche de l’écran, puis sur le bouton vert « Télécharger image ».
De la même façon, cliquer sur le bouton vert « Parcourir », puis rechercher et sélectionner le motif vectoriel précédemment enregistré sur l’ordinateur (en format PNG, SVG ou DXF), et cliquer sur « Ouvrir ».
Le motif vectoriel apparaît alors sur la partie gauche de l’écran.
A ce moment-là, il y a deux possibilités :
- Cas n°1 : le motif est déjà créé avec plusieurs calques de découpe différents selon les couleurs de l’image. Dans ce cas, il faudra cliquer sur « Télécharger » (en bas à droite de l’écran), puis sélectionner le motif et cliquer sur « Ajouter à la toile » (en bas à droite). Il ne restera plus qu’à redimensionner l’image et cliquer sur « Créer » pour lancer votre découpe.
- Cas n°2 : le motif ne comprend pas de calques séparés selon les différentes zones de découpe. Il va alors falloir les créer.
Dans ce cas, il faudra sélectionner (à la droite du motif) l’option de complexité de l’image qui convient le mieux : l’option simple diminuera le nombre de détails fins en les estompant pour obtenir une image plus facile à travailler, tandis que l’option complexe gardera au maximum les moindres détails visibles, ce qui demandera plus de temps et de précision pour séparer votre image en plusieurs couches (appelées calques) selon les différentes couleurs qu’elle contient.
Pour une image contenant une multitude de détails fins, je vous conseille de choisir plutôt une option simple. Ici, pour le motif de fleur, l’image ne contenant que peu de couleurs différentes et celles-ci étant bien séparées sur l’image, je décide de choisir l’option « Complexe » pour conserver exactement la même image.
Cliquer ensuite sur le bouton vert « Continuer » en bas à droite de l’écran.
Le motif vectoriel apparait alors au milieu de l’écran et il va falloir utiliser l’outil en forme de petite baguette magique « Sélectionner » (en bas de l’écran sur la gauche) pour conserver uniquement les parties de l’image qui ont une même couleur. Cela permettra de créer un premier calque sur le Canevas du Cricut Design Space et de couper par la suite la forme correspondante dans une même couleur de flex.
Pour cela, avec l’outil « Sélectionner », il suffit de cliquer avec le curseur en forme de croix sur les parties du motif que l’on souhaite supprimer. Ces parties se grisent en cliquant dessus. Pour supprimer avec précision les plus petits détails, il est possible de zoomer sur l’image en cliquant sur le « + » sous l’image. Il y a aussi l’outil « Effacer » (la petite gomme à côté de la baguette magique) qui permet d’effacer très rapidement les contours ou détails fins.
Lorsque toutes les zones souhaitées sont grisées, il suffit de cliquer sur le bouton vert « Appliquer et continuer », en bas à droite de l’écran. Puis sélectionner « Découper l’image » (image foncée sur la gauche de l’écran) et cliquer sur le bouton vert « Télécharger » en bas à droite de l’écran pour obtenir le premier calque.
Dans le cas de l’image de fleur, J’ai d’abord créé en premier le calque pour le cœur de la fleur : j’ai donc supprimé le fond de l’image, les pétales (parties roses), les parties en vert de la tige et de la feuille et la nervure blanche de la feuille.
Après avoir validé mon calque en cliquant sur « Appliquer et continuer », comme expliqué juste avant, il faut recommencer toutes les étapes précédentes pour créer un calque par couleur de l’image : on recommence en cliquant sur le bouton vert « Télécharger », puis on ouvre l’image en PNG ou autre format, on choisit l’option « Complexe » et on supprime à nouveau les détails qu’il faut pour obtenir un nouveau calque dans une autre couleur de l’image. Et ainsi de suite, jusqu’à obtenir tous les calques nécessaires pour former le motif complet.
Ici, pour le deuxième calque, j’ai supprimé le fond de l’image, ainsi que toutes les zones de couleurs sauf celle en vert foncé qui représente la tige de la fleur.
Pour le 3ème calque, j’ai conservé la couleur rose du motif que j’ai choisi de couper finalement en flex rouge, contrairement au motif de base où les pétales étaient roses. En effet, vous êtes libres de choisir les couleurs qui vous conviennent pour chaque partie de l’image vectorielle et créer le motif dont vous avez envie : ici, vous pouvez par exemple choisir de faire des pétales de toutes les couleurs pour une fleur aux couleurs de l’arc en ciel, en créant un calque différent pour chaque pétale.
Enfin, pour le dernier calque, j’ai conservé la zone vert clair qui correspond à la feuille de la fleur.
Concernant la partie en blanc sur la feuille de la fleur, je n’ai pas créé de calque, car le vêtement que j’ai cousu étant blanc, il est inutile de couper cette partie en flex blanc : en effet, la zone blanche du motif vectoriel (ici, la nervure de la feuille) apparaitra à travers le motif thermocollé sur le tissu blanc.
Ensuite, pour amener tous ces calques sur le plan de travail du Canevas, il suffit de les sélectionner les uns après les autres avec la souris : un cadre vert apparait autour de chacun d’eux et un petit cercle contenant chaque image apparait en bas de l’écran sur la droite.
Il faut alors cliquer sur le bouton vert « Ajouter à la toile » pour envoyer tous les calques sur le Canevas.
A ce moment-là, vous pouvez déjà sauvegarder votre projet pour ne pas le perdre (en haut, à droite de l’écran).
Après cela, il faudra sélectionner tous les calques en même temps pour les redimensionner à la taille souhaitée, puis lancer votre découpe comme habituellement en cliquant sur « Créer ».

Voilà, il ne reste plus qu’à thermocoller votre motif pour terminer votre création !
J’espère que ce petit tutoriel vous a plu. De mon côté, j’ai prévu de thermocoller le motif de fleur sur un petit sweat pour enfant à l’occasion d’un cadeau de naissance.
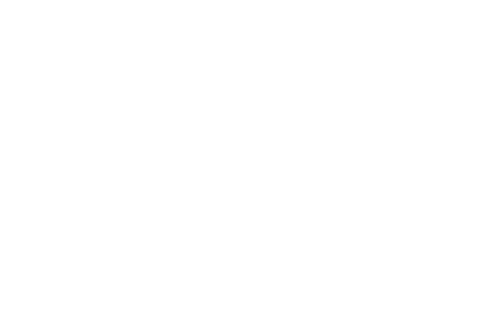


















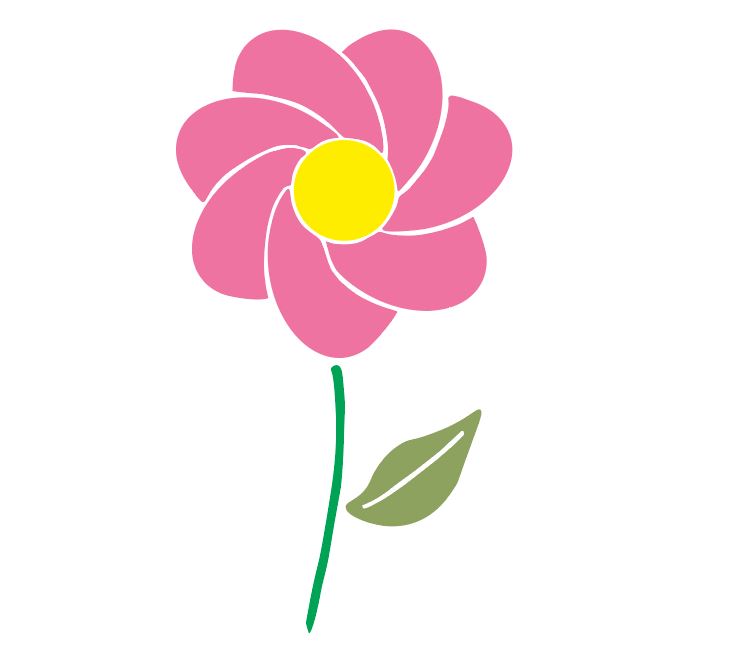
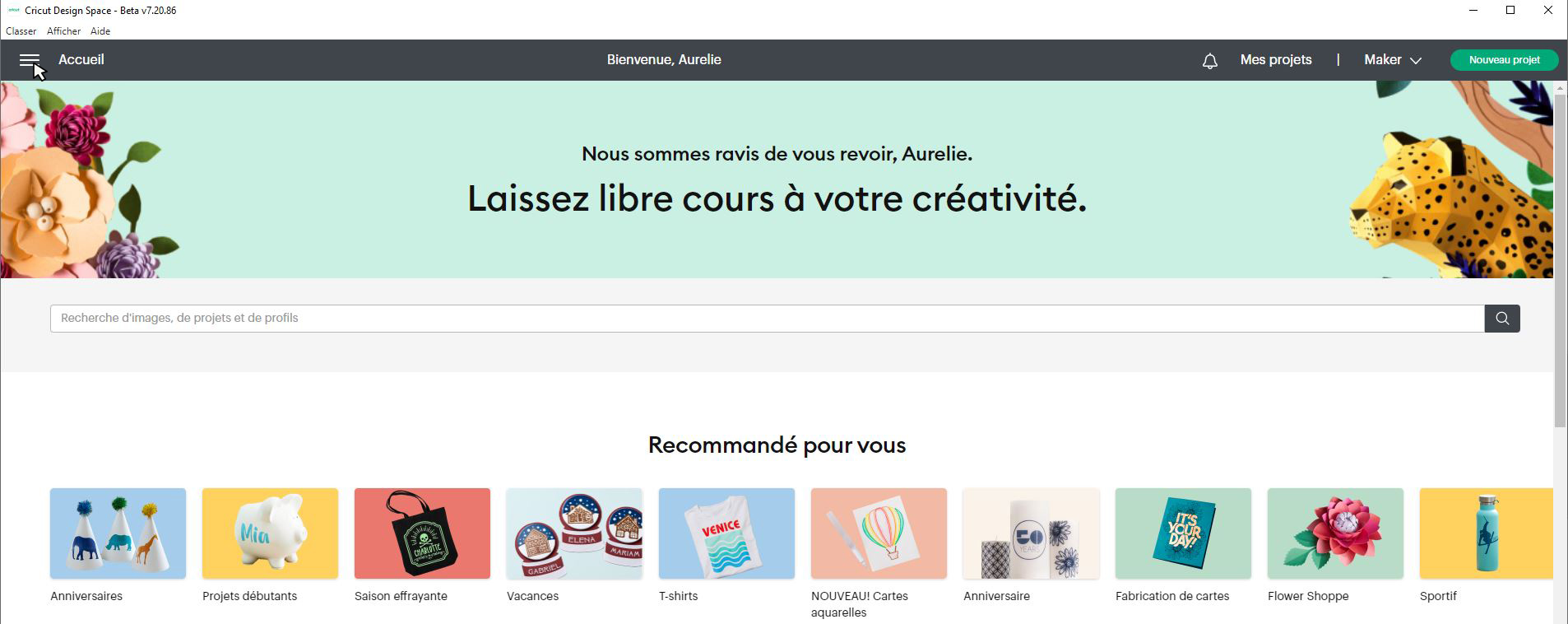
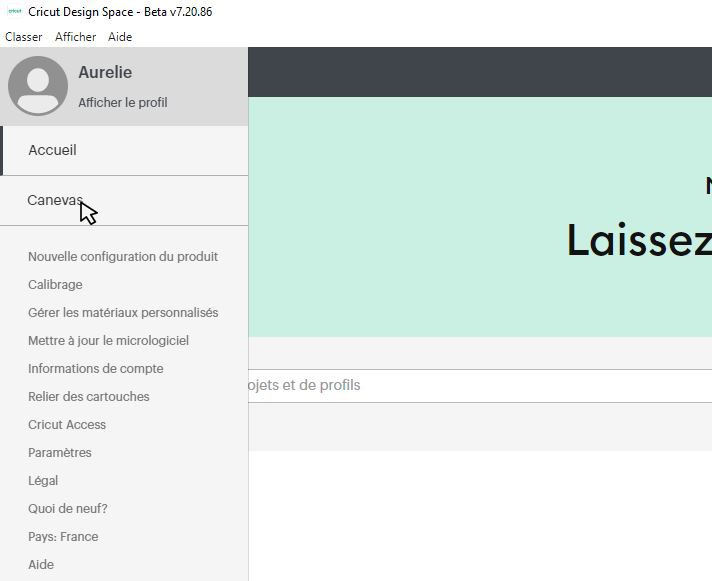
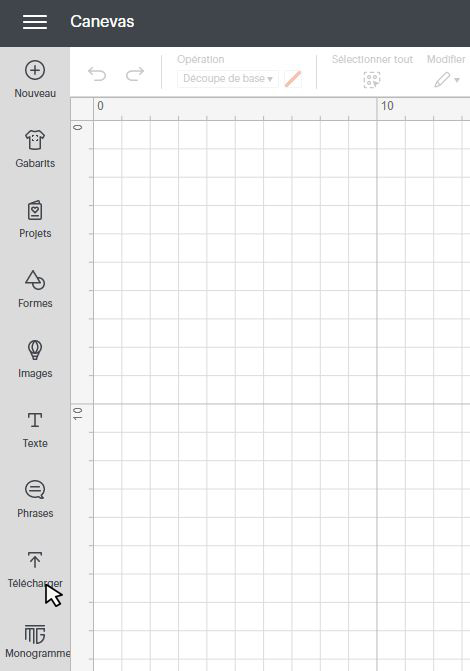
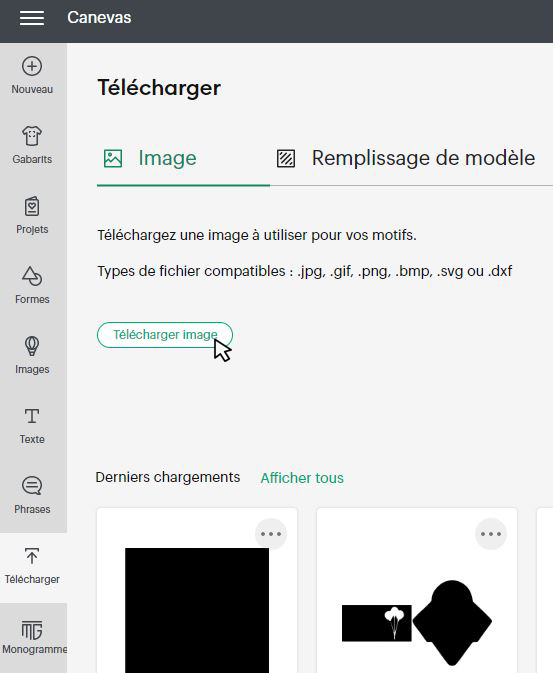
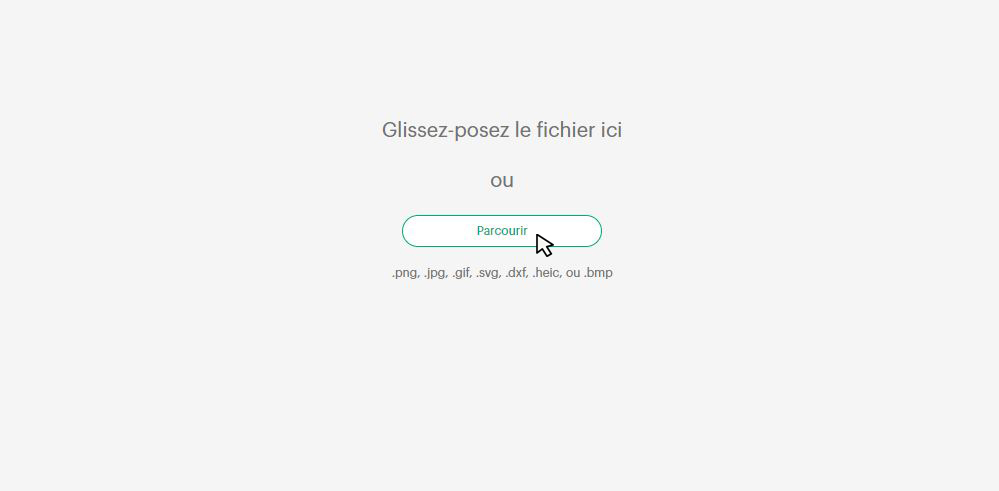
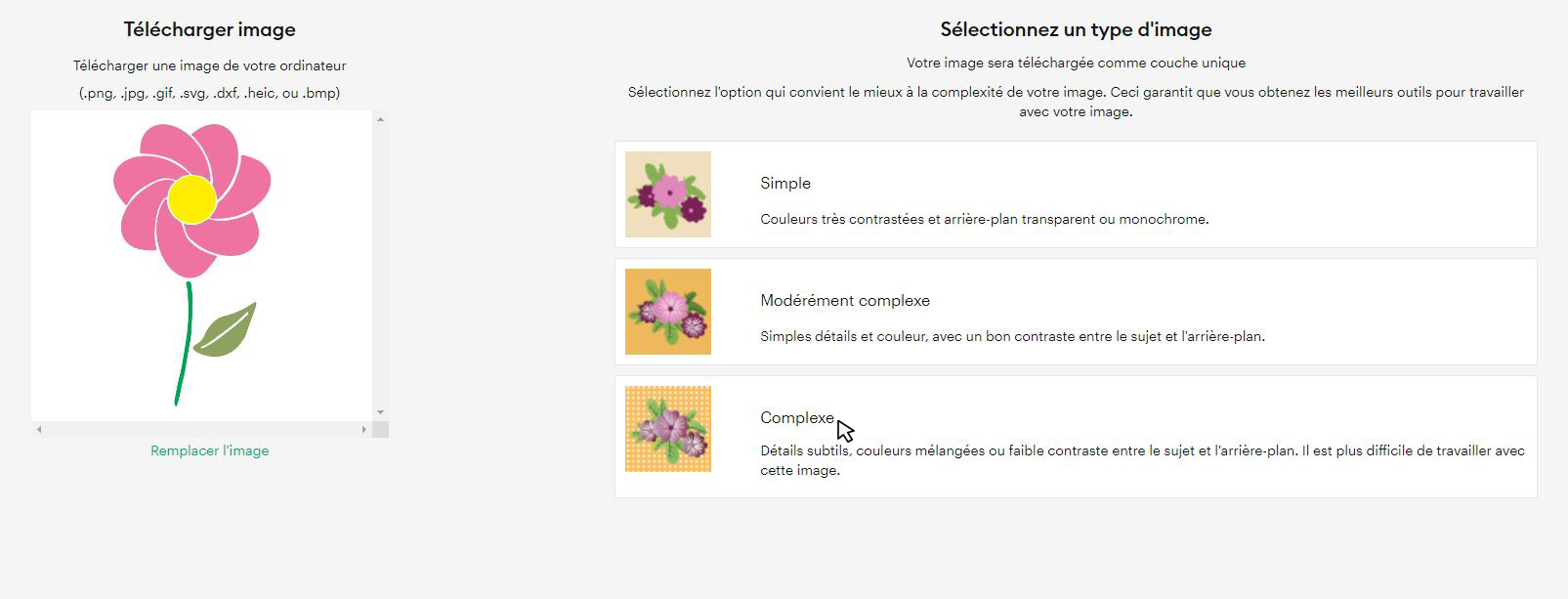
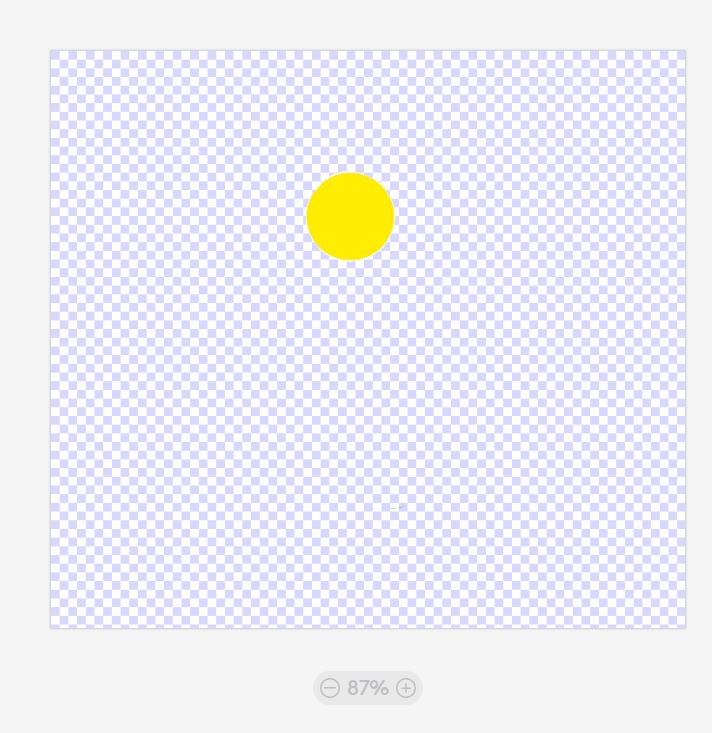
.JPG)
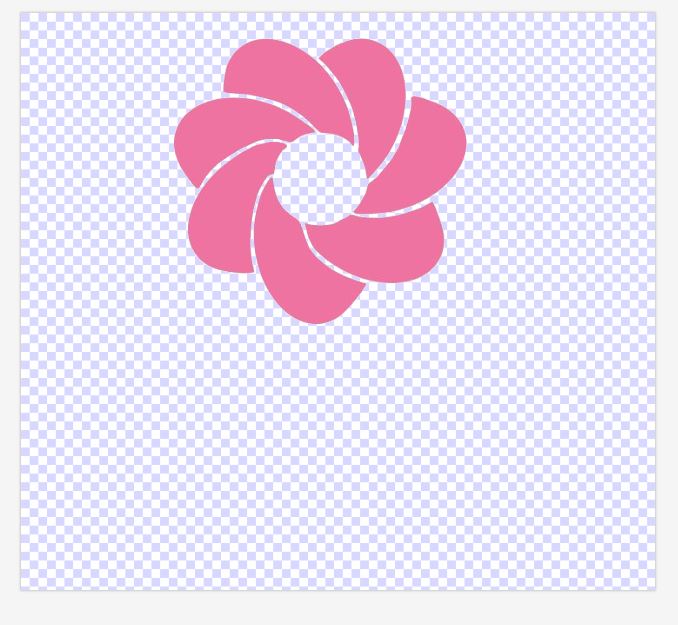
.JPG)